Get Started with XAMPP Download: A Simple Guide for Beginners
If you’re looking to set up a local web server on your computer,xampp download the is a great place to start. XAMPP is a free tool that lets you run a web server right from your own PC. This means you can test your websites and web apps without needing an internet connection.
Downloading XAMPP is easy and quick. In this blog post, we’ll walk you through the simple steps to download XAMPP and get it running on your computer. Let’s dive in and see how you can get started with this handy tool!
What is XAMPP and Why You Need It?
XAMPP is a special tool that helps you run a web server on your own computer. When you do a XAMPP download, you get a package that includes everything needed to create and test websites right on your PC. It includes Apache, MySQL, and PHP—all the basics to get your web server up and running.
Why do you need XAMPP? If you want to build a website, it’s important to test it before going live. XAMPP lets you do this without needing an internet connection. It’s like having a mini web server right at home, so you can make sure everything works perfectly.
Getting started with XAMPP is easy. Once you download and install it, you can start working on your projects without any hassle. It’s perfect for beginners who want to learn about web development or test their websites in a safe environment.
Using XAMPP helps you avoid any problems that might happen if you were working on a live server. You can play around, make mistakes, and learn without any worries. This makes XAMPP a valuable tool for anyone interested in web development.

Step-by-Step Guide to XAMPP Download
To begin, the first step in the XAMPP download process is to visit the official website. Search for “XAMPP” on your favorite search engine, and click on the link to the official page. You’ll find different versions available, so make sure to pick the one that matches your operating system.
Once you’ve selected the right version, click on the download button. The file will start downloading to your computer. Depending on your internet speed, this might take a few minutes. After the download is complete, open the file to start the installation.
Next, follow the on-screen instructions to install XAMPP. You may need to choose the folder where you want to install it. It’s a good idea to keep the default settings if you’re not sure which options to choose. Once installed, you can start using XAMPP right away.
The installation is straightforward, and XAMPP will guide you through each step. Soon, you’ll have a fully functional web server ready for you to use. This is the beginning of your journey into local web development with XAMPP.
How to Choose the Right XAMPP Version for Your System
When you decide to download XAMPP, choosing the right version is important. XAMPP comes in different versions for different operating systems like Windows, macOS, and Linux. Make sure you pick the one that matches your computer’s operating system.
Check the system requirements before downloading. Each version of XAMPP needs certain specifications to run smoothly. For example, some versions may require a specific version of Windows or a certain amount of RAM.
Another thing to consider is the version of XAMPP itself. The latest version usually has the newest features and security updates. However, if you’re using old software or an older computer, you might need an older version that matches your system better.
Choosing the correct XAMPP version ensures that everything works properly and that you can use all the features without any issues. This will make your experience smoother and more enjoyable.
Installing XAMPP: A Beginner’s Tutorial
To install XAMPP after you’ve downloaded it, start by opening the setup file. Click on the installer and follow the easy instructions that appear on your screen. The installer will guide you through the process, so you don’t need to worry about complicated steps.
During the installation, you’ll be asked where you want to install XAMPP. The default folder is usually fine, but you can choose another location if you prefer. Just make sure you remember where you installed it.
Once the installation is complete, you’ll see a control panel. This panel is where you can start and stop the different parts of XAMPP, like Apache and MySQL. It’s like a dashboard that lets you manage your web server easily.
With XAMPP installed, you can now start exploring and using it. This beginner-friendly setup allows you to dive into web development and start creating and testing your websites right away.
How to Set Up XAMPP After Downloading
Setting up XAMPP after the download is simple. First, open the XAMPP Control Panel. This is where you’ll start the main services like Apache and MySQL. Click on the “Start” buttons next to these services to get them running.
You might need to configure some settings, like choosing which ports XAMPP uses. By default, XAMPP uses certain ports for its services, but you can change these if needed. This is usually only necessary if another program is using the same ports.
Next, open your web browser and type in “localhost” to see if XAMPP is working. You should see the XAMPP welcome page, which means everything is set up correctly. This page is your gateway to accessing your local server and testing your websites.
With XAMPP running, you’re now ready to start creating and testing websites on your local server. This setup is an important step in getting started with web development.
Common Problems with XAMPP Download and How to Fix Them
Sometimes, you might run into problems when downloading XAMPP. One common issue is a slow download speed. This can happen if the server is busy or if you have a slow internet connection. To fix this, try pausing and resuming the download, or use a download manager.
Another problem could be a corrupted file. If the downloaded file doesn’t work, you might need to delete it and download XAMPP again. Make sure you download it from the official website to avoid any issues with the file.
Sometimes, XAMPP might not start correctly after installation. This could be because another program is using the same ports. You can change the ports in the XAMPP Control Panel to solve this issue. Just go to the configuration settings and update the port numbers.
If you keep having problems, check online forums or the XAMPP support page. Often, other users have faced similar issues and can offer solutions or advice.
Understanding XAMPP Components: Apache, MySQL, and More
XAMPP includes several important components. The main ones are Apache and MySQL. Apache is a web server that helps you host your websites. It handles requests from your browser and serves up the web pages.
MySQL is a database management system that stores all the information for your website. When you build a website with a lot of data, MySQL helps keep that data organized and accessible. It works together with Apache to deliver content to users.
PHP is another part of XAMPP. It’s a programming language used to create dynamic websites. PHP lets you add interactive features to your site, like forms and user accounts.
Configuring XAMPP for the First Time
After installing XAMPP, you’ll need to configure it for first-time use. Open the XAMPP Control Panel and click on the “Config” button. Here, you can adjust settings for Apache, MySQL, and other services.
One important setting to check is the port numbers. XAMPP uses default ports, but if other programs are using these ports, you may need to change them. You can update the port settings in the configuration files.
Another step is to set up security options. By default, XAMPP might not be secure. Setting up passwords and restricting access helps keep your local server safe, especially if you’re working on sensitive projects.
Once you’ve configured XAMPP, restart the services to apply the changes. This ensures that all new settings take effect and that your local server is ready for use.
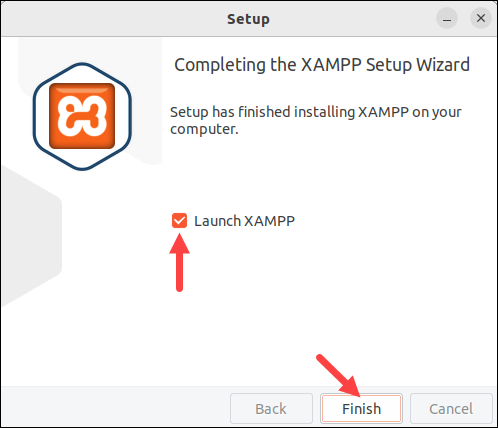
How to Start Using XAMPP for Local Web Development
After setting up xampp download, you can start using it for local web development. Begin by placing your website files in the “htdocs” folder inside your xampp download installation directory. This is where xampp download looks for your projects.
Open your web browser and type “localhost” to view your website. You can create subfolders inside “htdocs” for different projects to keep everything organized. For example, “htdocs/myproject” could be a folder for a new project.
Use the xampp download Control Panel to start and stop the necessary services like Apache and MySQL. This helps you manage your local web server effectively and ensures everything runs smoothly.
Using xampp download for local development allows you to test and develop your websites before making them live. It’s a valuable tool for learning and creating web projects.
XAMPP Download Tips: What to Know Before You Start
Before you begin the xampp download download, make sure your computer meets the system requirements. Check that you have enough disk space and that your operating system is compatible with xampp download.
Backing up your important files before installing xampp download is a good idea. Although the installation is usually safe, it’s always best to protect your data in case something goes wrong.
It’s also wise to download the latest version of xampp download if your system supports it. Newer versions often have updated features and security patches that can enhance your experience.
Finally, download xampp download only from the official website to avoid any issues with fake or corrupted files. This helps ensure you get a reliable and safe version of the software.
How to Uninstall XAMPP if You No Longer Need It
If you decide you no longer need xampp download, uninstalling it is simple. First, open the Control Panel on your computer and go to the list of installed programs. Find xampp download in the list and select it.
Click on the “Uninstall” button and follow the instructions that appear. The uninstallation process will remove xampp download and all its components from your computer. Make sure to follow each step to ensure everything is properly removed.
After uninstalling, you might want to delete any remaining files or folders related to xampp download. Check the installation directory and delete any leftover files to free up space on your computer.
Uninstalling xampp download is an easy process, and removing it will help keep your computer clean and organized if you no longer need the software.
Troubleshooting XAMPP Installation Issues
Sometimes, problems can come up during the xampp download installation. If you encounter an error, first check if your system meets the xampp download requirements. Ensure that your computer has enough memory and disk space for the installation.
A common issue is that the installation might not proceed if another program is using the same ports. By default, xampp download uses port 80 for Apache and port 3306 for MySQL. If these ports are occupied, you might need to change the ports in the xampp download configuration settings.
If xampp download does not start after installation, try running the installer as an administrator. Right-click on the setup file and choose “Run as Administrator” to give the installer the necessary permissions to make changes to your system.
Another problem could be related to antivirus or firewall settings. Sometimes, security software can block XAMPP from starting or functioning properly. You might need to adjust your security settings to allow XAMPP to run smoothly.
XAMPP Security: Keeping Your Local Server Safe
xampp download is designed for ease of use and learning, but it’s important to secure your local server, especially if you’re working on sensitive projects. By default, xampp download download is not very secure, so you need to make some adjustments to protect your data.
Start by setting passwords for MySQL and other services. In the xampp download Control Panel, you can access the MySQL settings and create a strong password for the root user. This prevents unauthorized access to your databases.
You should also consider configuring access controls. xampp download configuration files allow you to restrict who can access your server and where. This is especially important if you’re sharing your computer with others or if you’re connected to a network.
regularly check for updates to XAMPP. New versions often include security patches and improvements that help protect your local server from vulnerabilities. Keeping your software up-to-date is a key step in maintaining a secure environment.
Updating XAMPP: How to Get the Latest Version
Keeping XAMPP updated is crucial for getting the latest features and security improvements. To update XAMPP, first, check the current version you’re using by opening the XAMPP Control Panel. Look for version information in the top-right corner.
Visit the official XAMPP website to see if a newer version is available. Download the latest version compatible with your operating system. It’s usually a good idea to back up your projects and databases before updating to avoid losing any work.
To update, you generally need to install the new version over the existing one. Run the new installer and follow the instructions. The installer will handle the update process, preserving your current settings and projects.
After updating, test your XAMPP installation to ensure everything works as expected. Check that your web server, databases, and other components are functioning correctly. Regular updates help ensure that you benefit from the latest improvements and fixes.
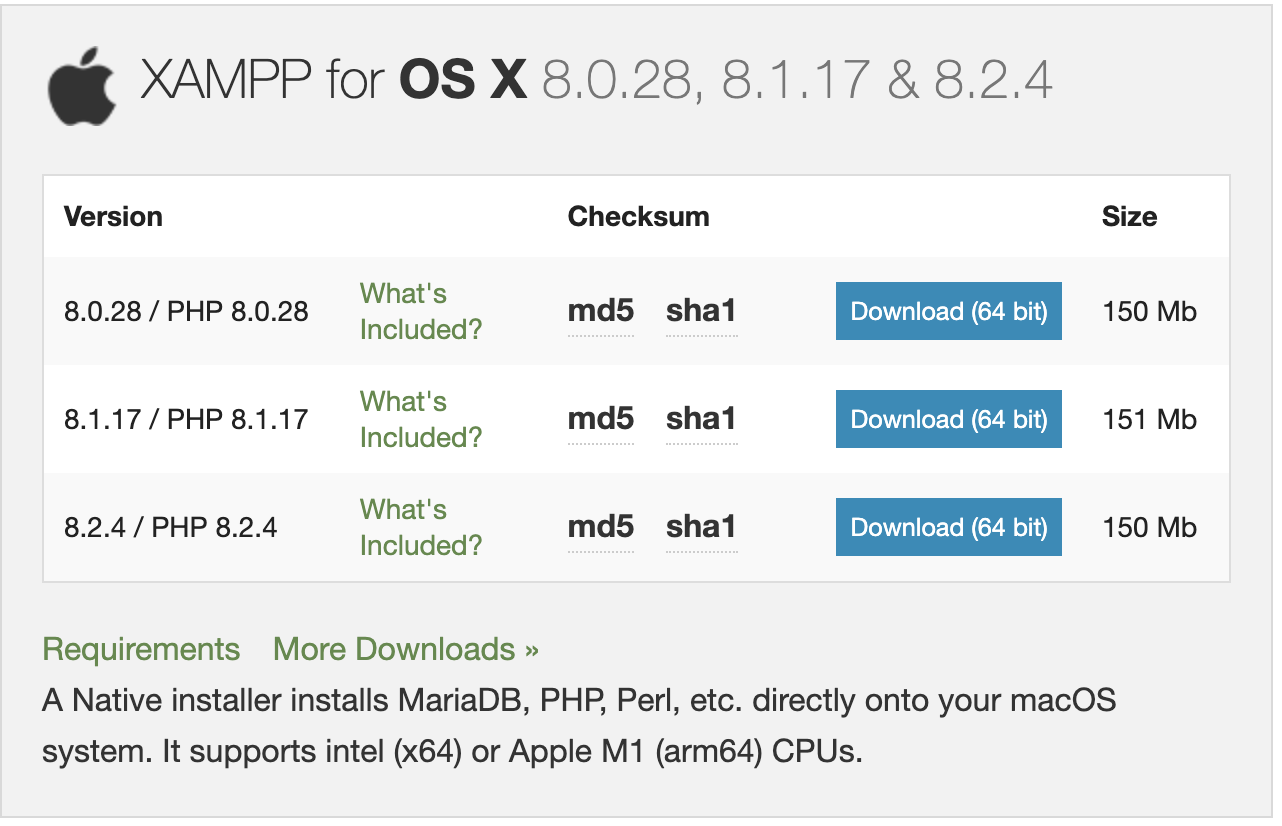
Conclusion
In conclusion, XAMPP is a fantastic tool for anyone who wants to learn and practice web development. With XAMPP, you can set up a local web server on your computer and test your websites without needing an internet connection. It’s easy to download and install, and it includes everything you need, like Apache, MySQL, and PHP.
By using XAMPP, you can safely experiment with your projects and make sure everything works before going live on the web. Whether you’re just starting out or you’re working on a big project, XAMPP makes it simple to get started and keep learning. Happy web developing!


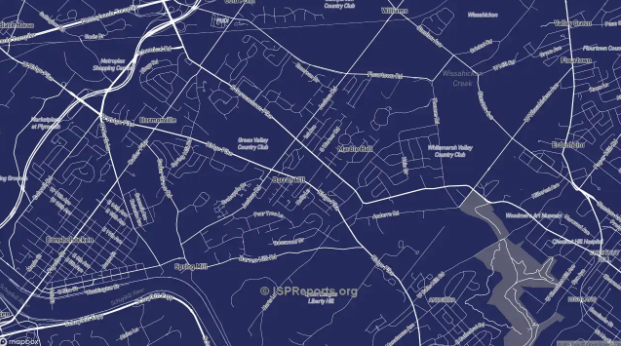









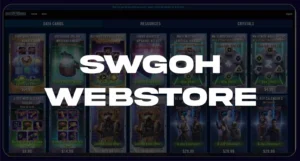

Post Comment